Facebookページの削除手順を画像付きで解説。アプリ・PC対応

Facebookページを運営していく過程で、以下のようなケースもあるのではないでしょうか。
- 間違えて作成してしまったFacebookページを削除したい
- Facebookページを使わなくなったので、削除したい
- 1つの店舗でFacebookページが2つ存在していたので、削除するか、統合したい
ここでは、Facebookページを削除する手順を画像付きで解説した後、ページ削除に関する気になるポイントや注意点、そして、削除ではなく、統合という手段などもご紹介していきます。
Facebookページの削除を検討されている方は、本記事を参考にしていただくことで、スムーズに削除を完了することができます。
※本記事のスクリーンショットや公式ヘルプページ情報は、2018年8月時点のものです。今後のアップデートにより、画面が異なる可能性があります。
Facebookページ削除手順:アプリの場合
早速、Facebookページを削除する手順を見ていきましょう。まずは、アプリで削除する手順です。
※iOSのアプリを用いて解説します。
削除完了までの流れですが、2ステップに分かれます。
ステップ1:削除手続き
ステップ2:14日経過後の完全削除作業
ステップ1を実施して、14日経過した後にステップ2を実施しないと、Facebookページは完全削除されないので、注意しましょう。
ステップ1:削除手続き
削除するFacebookページを開き、「ページを編集」を選択。
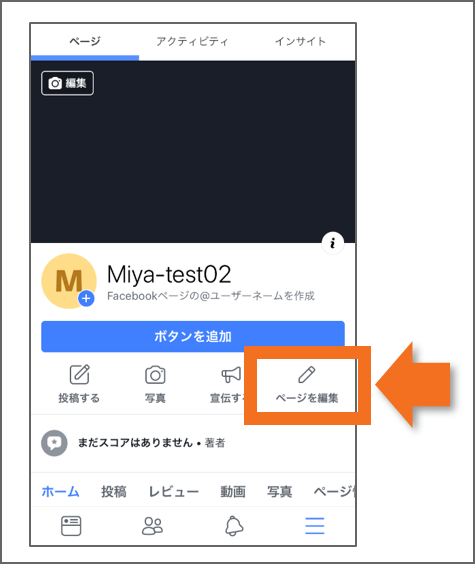
「設定」を選択。
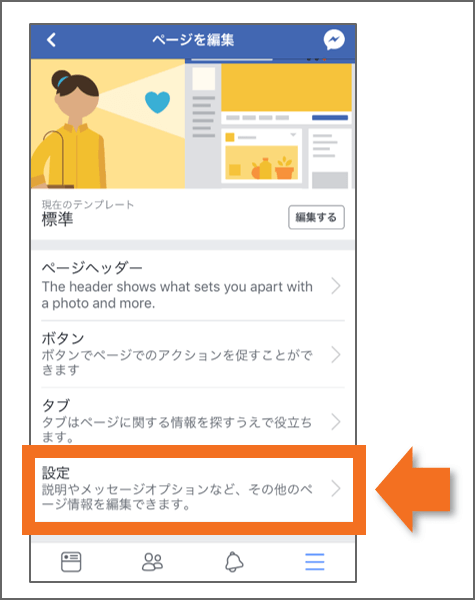
「一般」を選択。
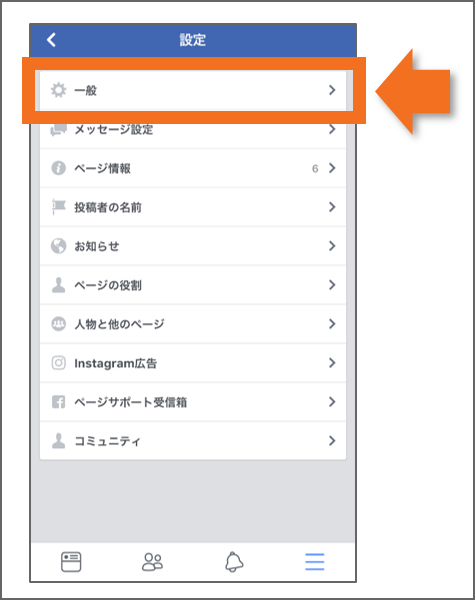
「ページを削除」という項目の中の「●●を削除」を選択。●●の部分には、Facebookページ名が入ります。
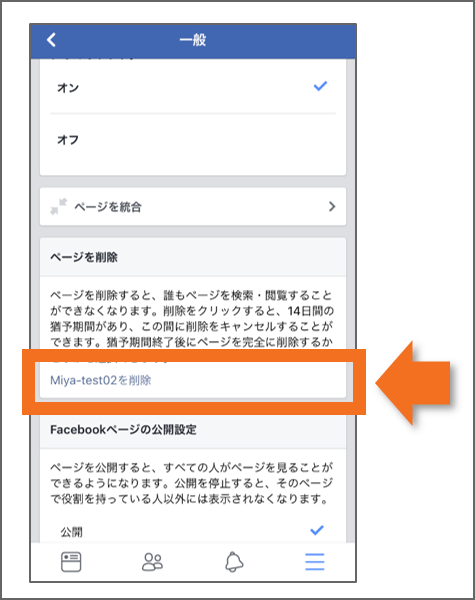
青い「ページを削除」ボタンを選択。
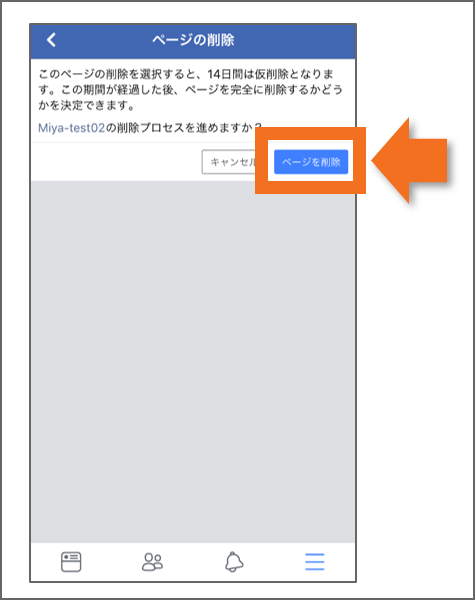
以上で、Facebookページの削除手続きは完了です。
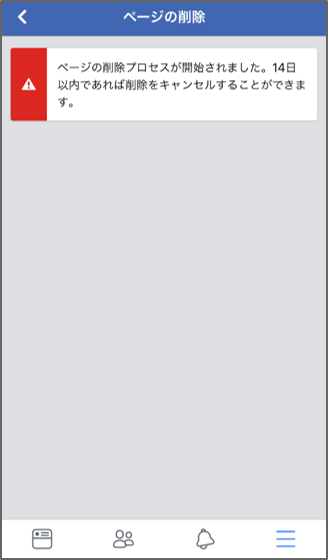
上図に表示されている通り、削除手続き実施後、14日以内であれば削除をキャンセルすることができます。
キャンセルに関しては、【4-2.削除手続き後も14日間以内であればキャンセルできる】でご紹介します。
ステップ2:14日経過後の完全削除作業
14日経過したら、削除手続きしたFacebookページの設定画面を再び開きます。
「ページを削除」の項目までスクロールして、「●●を完全に削除する」というテキストを選択。●●の部分には、Facebookページ名が入ります。
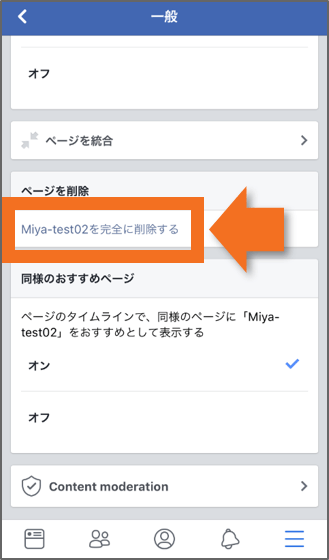
「ページを削除」を選択。
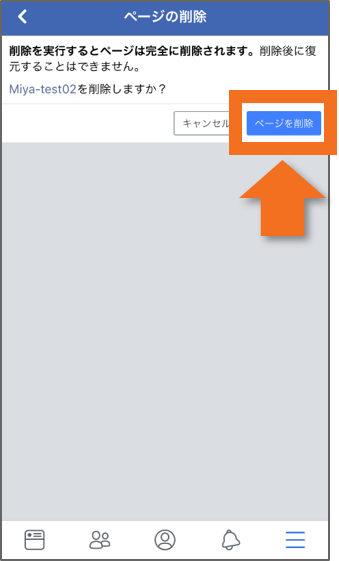
これで、アプリ操作でのFacebookページの削除は完了です。
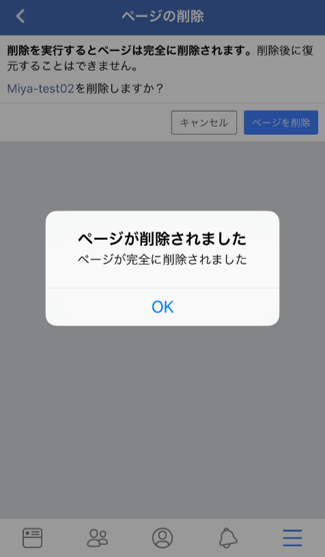
Facebookページ削除手順:パソコンの場合
続いて、パソコンでFacebookページを削除する手順です。
削除完了までの流れは、アプリと同じく、2ステップに分かれます。
ステップ1:削除手続き
ステップ2:14日経過後の完全削除作業
ステップ1を実施して、14日経過した後にステップ2を実施しないと、Facebookページは完全削除されないので、注意しましょう。
ステップ1:削除手続き
削除するFacebookページを開き、「設定」を選択。
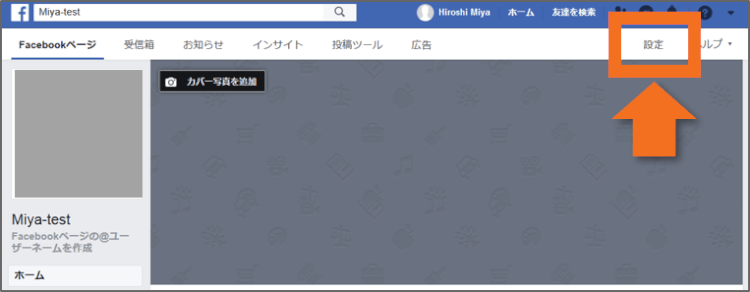
ページを下にスクロールして、一番下にある「ページを削除」の「編集する」を選択。
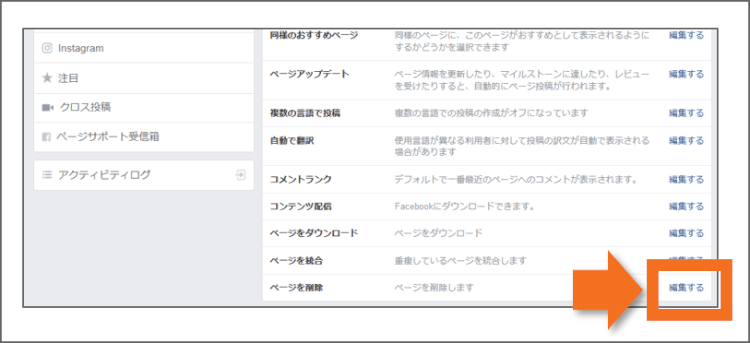
「ページを削除」という項目の中の「●●を削除」を選択。●●の部分には、Facebookページ名が入ります。
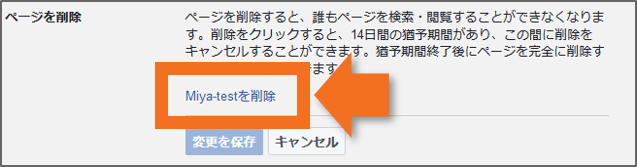
「ページを削除」を選択。
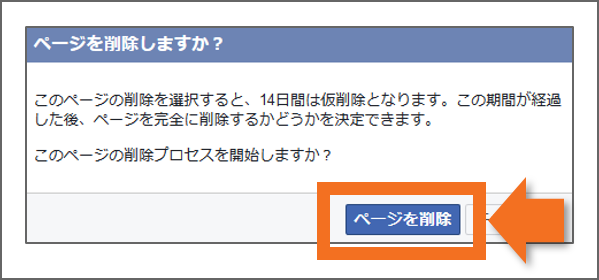
以上で、Facebookページの削除手続きは完了です。
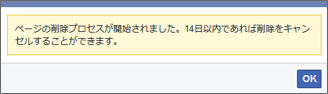
上図に表示されている通り、削除手続き実施後、14日以内であれば削除をキャンセルすることができます。
キャンセルに関しては、【4-2.削除手続き後も14日間以内であればキャンセルできる】でご紹介します。
ステップ2:14日経過後の完全削除作業
14日経過したら、削除手続きしたFacebookページの設定画面を再び開いて、「ページを削除」の「編集」を選択してください。
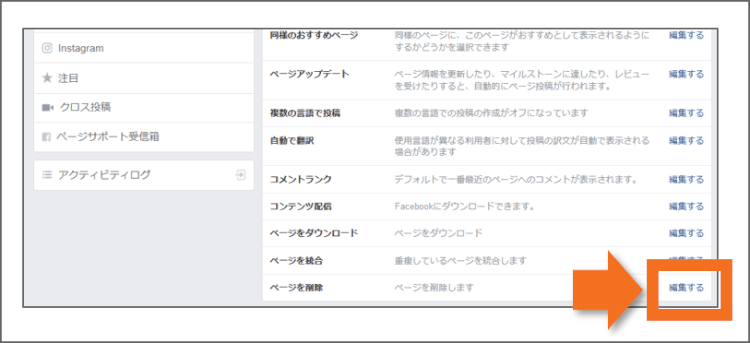
「●●を完全に削除する」というテキストを選択。●●の部分には、Facebookページ名が入ります。
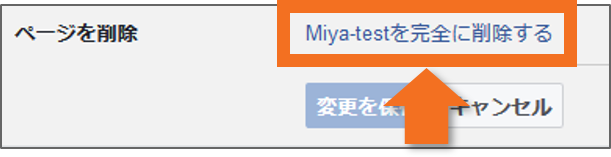
「削除」を選択。
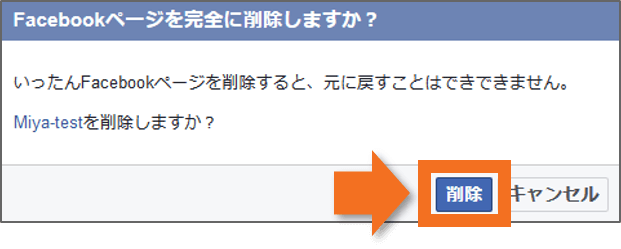
これで、パソコン操作でのFacebookページの削除は完了です。
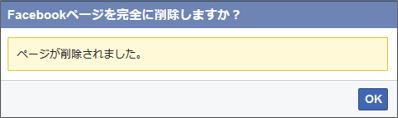
Facebookページを削除できるのは「管理者」のみ
Facebookページを削除する手順をご紹介しましたが、誰でもFacebookページを削除できるわけではありません。
Facebookページには、「権限」というものがあり、その権限のレベルが「管理者」の人でないと、削除を実施することはできません。
したがって、もし、あなたが前述の削除手順を実施しょうとして、削除ボタンが表示されなかった場合は、あなたは「管理者」ではない、ということになります。
なお、Facebookページには、6種類の権限があり、Facebookページを削除できるのは、「管理者」のみです。
- 管理者
- 編集者
- モデレーター
- 広告管理者
- アナリスト
- ライブ寄稿者
あなたが「管理者」ではなかった場合で、Facebookページを削除したいときのケース・対処法は以下の3種類あります。
・「管理者」にFacebookページの削除を依頼する
・「管理者」に対して、自分を「管理者」に追加してもらうように依頼する
・「管理者」に連絡がつかない場合は、削除が困難になる
「管理者」にFacebookページの削除を依頼する
1つ目は、『「管理者」にFacebookページの削除を依頼する』ケースです。
誰が「管理者」なのかを確認して、その人に、Facebookページの削除を依頼しましょう。
なお、Facebookページの「管理者」を確認する手順は、以下の通りです。
該当のFacebookページを開いて、右上の「設定」を選択します。
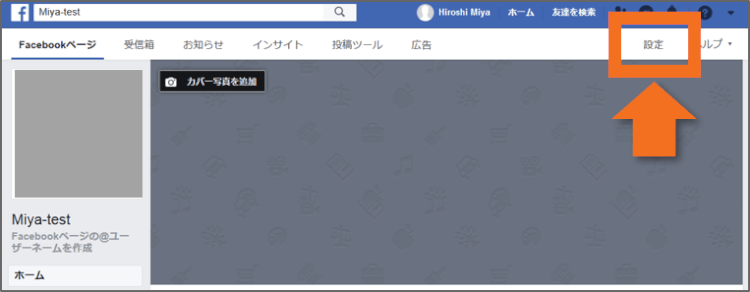
左側のメニューから、「ページの役割」を選択すると、該当のFacebookページに対して、誰が管理者なのか、その他の権限所有者の一覧を確認できます。
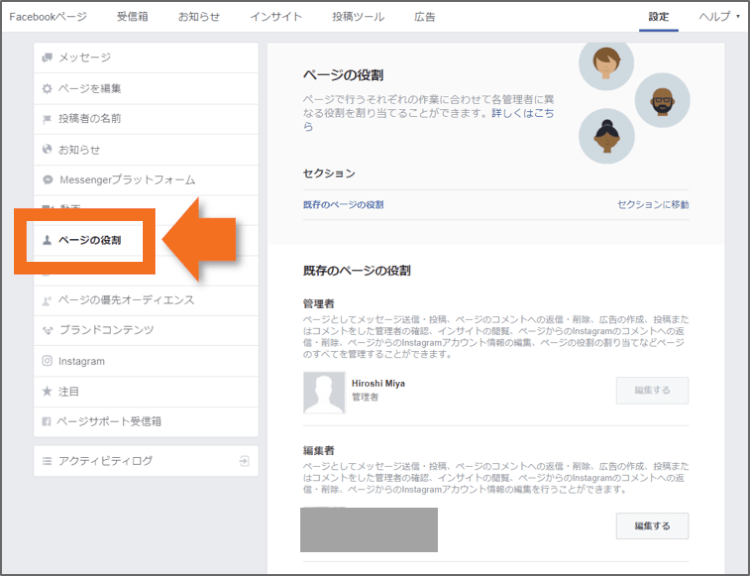
「管理者」に対して、自分を「管理者」に追加してもらうように依頼する
2つ目は、『「管理者」に対して、自分を「管理者」に追加してもらうように依頼する』ケースです。
「管理者」が何かしらの理由で削除実施できない場合は、あなたを「管理者」として追加していただくように依頼しましょう。
「管理者」として追加してもらう手順は、下記の公式ヘルプページをご参照ください。
「管理者」に連絡がつかない場合は、削除が困難になる
3つ目は、Facebookページの削除が困難になるケースで、『「管理者」に連絡がつかない場合』です。
退職した前任者だけが「管理者」となっていて、前任者に連絡しても返答がない、などのケースが該当します。
結論ですが、Facebook公式ヘルプには、「管理者」に連絡がつかない場合の対処法は明記されておらず、正式な対処法は不明です。
Facebookコミュニティ規定に違反するページの削除申請方法は、下記の公式ヘルプに記載されていますが、この方法が正しいとも言えません。
粘り強く、「管理者」へ連絡を送り続けることで解決をめざしましょう。
Facebookページ削除に関して知っておくべきこと5つ
続いて、「Facebookページ削除に関して知っておくべきこと」をご紹介します。
・削除手続きをしても、フォロワーには通知されない
・削除手続き後も14日間以内であればキャンセルできる
・削除手続き後でも、Facebookページにはアクセスできて、過去の投稿も閲覧できる
・削除完了後は復元できない
・削除前にFacebookページのコンテンツをダウンロードできる
ひとつずつ、見ていきましょう。
削除手続きをしても、フォロワーには通知されない
知っておくべきこと1つ目は、「削除手続きをしても、フォロワーには通知されない」ことです。
削除手続きを実施しても、Facebookページに「いいね!」している人や、「フォロー」している人には、通知されません。
ただし、Facebookページの他の「管理者」や「編集者」などの権限を付与されているユーザーには、通知されます。
削除手続き後も14日間以内であればキャンセルできる
知っておくべきこと2つ目は、「削除手続き後も14日間以内であればキャンセルできる」ことです。
もし、削除手続きをしたあと、削除したことを後悔した場合でも、14日間以内であれば、削除をキャンセルできます。
キャンセルは非常に簡単で、削除手続きを実施したFacebookページを開いて、「キャンセル」という箇所を選択するだけです。
なお、削除のキャンセルも、権限が「管理者」の人しか実施できません。
削除キャンセルボタン:アプリの場合
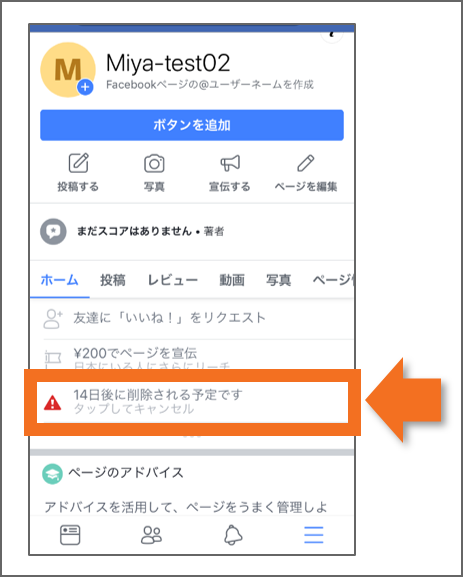
削除キャンセルボタン:パソコンの場合
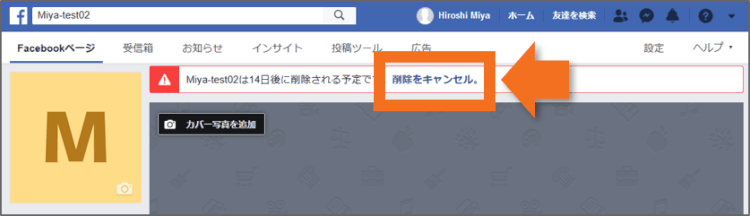
削除手続き後でも、Facebookページにはアクセスできて、過去の投稿も閲覧できる
知っておくべきこと3つ目は、「削除手続き後でも、Facebookページにはアクセスできて、過去の投稿も閲覧できる」ことです。
ここまでご紹介してきた通り、Facebookページが完全に削除できるようになるまで、14日間の猶予期間があります。
この14日間、一般のユーザーは、該当のFacebookページを開くことができ、過去の投稿も閲覧できてしまいます。
Facebookページを削除する理由は様々かと思いますが、中には、『Facebookページを今すぐ閲覧できない状態にしたい』という方もいるでしょう。
そんなときは、「非公開」に設定変更します。
閲覧させたくない場合は、非公開に切り替える
Facebookページを「非公開」に変更することで、Facebookページは一般ユーザーが開けなくなります。
それでは、アプリとパソコン、それぞれの操作手順をご紹介します。
なお、「非公開」設定も、権限が「管理者」の人しか実施できません。
非公開設定:アプリの場合(iOS)
まず、アプリの場合です。
削除手続きを実施したFacebookページを開き、「ページを編集」を選択。
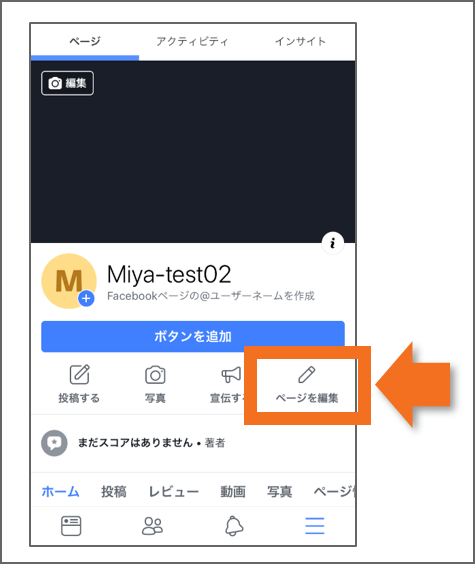
「設定」を選択。
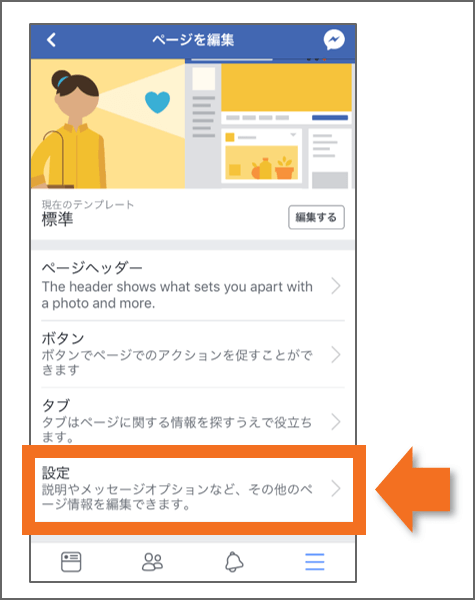
「一般」を選択。
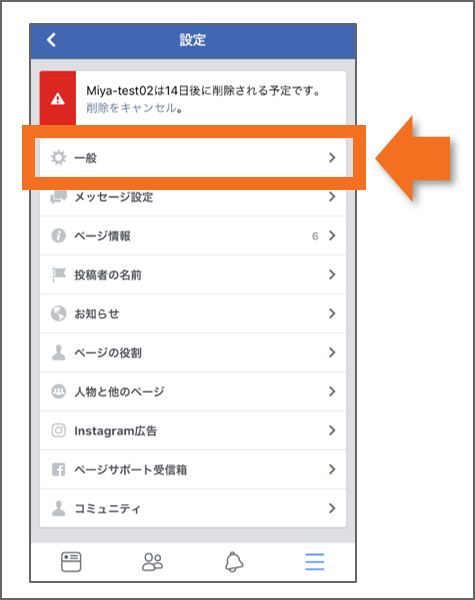
「Facebookページの公開設定」の項目で、「公開をやめる」を選択すると、非公開設定完了です。
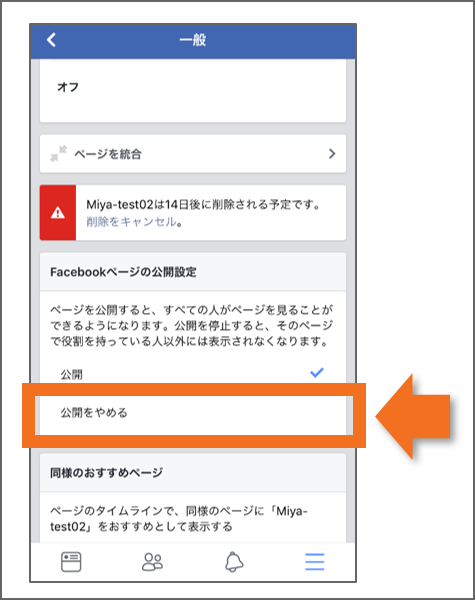
非公開設定:パソコンの場合
次に、パソコンの場合です。
削除手続きを実施したFacebookページを開き、画面右上の「設定」を選択。

「公開範囲」の「編集する」を選択。

「ページは公開されていません」を選択後、「変更を保存」を選択。
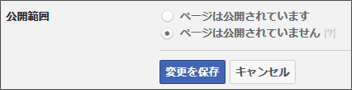
ページを非公開にする理由を聞かれます。
近しい理由を選んでも良いですし、「その他」を選んで、未入力のまま「非公開にする」ボタンを選択しても、非公開処理が完了します。
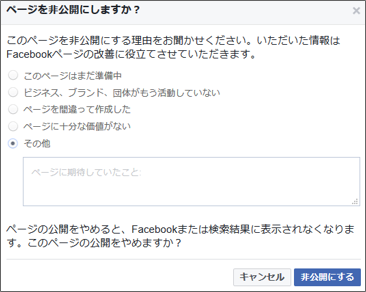
削除完了後は復元できない
知っておくべきこと4つ目は、「削除完了後は復元できない」ことです。
Facebookページ削除手続きを行い、14日が経過した後、ページの完全削除を実行した後、復元することはできません。
削除前にFacebookページのコンテンツをダウンロードできる
知っておくべきこと5つ目は、「削除前にFacebookページのコンテンツをダウンロードできる」ことです。
Facebookページには、投稿内容や写真を一括してダウンロードできる機能がついています。
前述の通り、Facebookページ削除完了後は、復元することはできません。つまり、「あの投稿の画像を再利用したい」と思ったとき、取得することができません。
したがって、Facebookページの投稿内容や写真を、いつか使うかもしれない方は、削除前にコンテンツをダウンロードしておきましょう。
なお、ダウンロードできるのは、権限が「管理者」の人、且つ、パソコンのみでしか実施できません。(2018年8月時点)
ダウンロード手順は、以下の通りです。
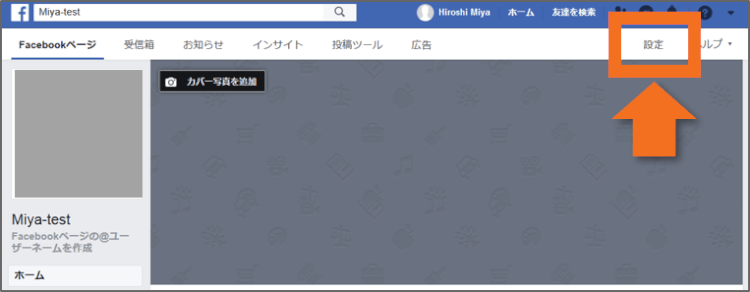
下にスクロールして、「ページをダウンロード」を選択。
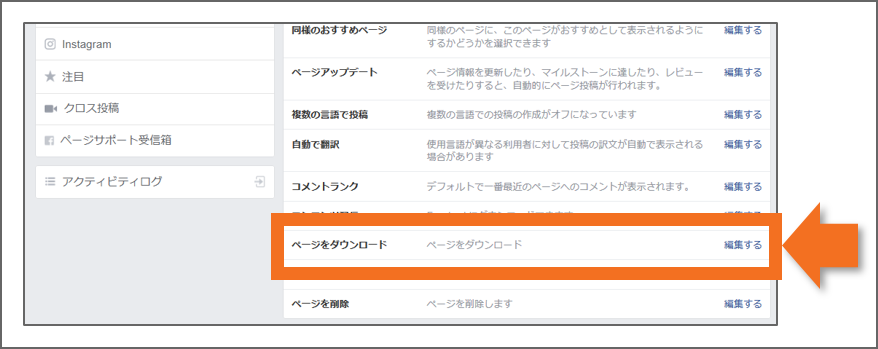
「ページをダウンロード」を選択。

「スタート」を選択。
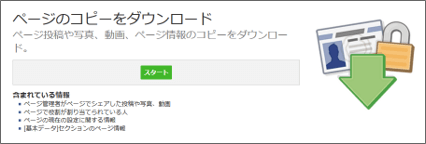
「ダウンロード開始」を選択。
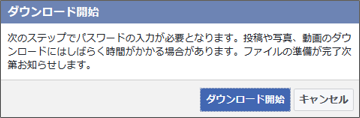
ダウンロード用のファイル準備が完了すると、Facebookアカウントに登録しているメールアドレス宛に、ダウンロードリンクがメールで飛んできます。
メール内の「リンク」というテキストをクリックすると、ダウンロードページが開きます。(リンクには、4日間の有効期限があります)
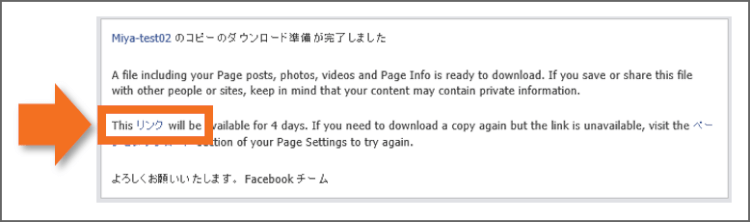
「ページをダウンロード」を選択すると、.zipファイル形式で、ダウンロードされます。
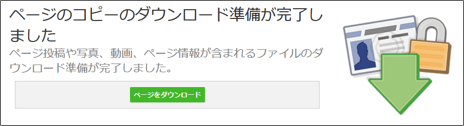
Facebookページ削除ではなく、「統合」もできる
最後に、Facebookページの「統合」という手段をご紹介します。
統合は、例えば、以下のようなケースで活用できます。
何かしらの理由で、店舗AのFacebookページをXさん、Yさんが別々で作成していた。
つまり、店舗AのFacebookページが2つある。
あるとき、Facebookページが2つあることに店舗オーナーが気付き、どちらかを削除しようと思った。
しかし、どちらにも、フォロワーがついていて、削除したら、せっかく頑張ってきたのにフォロワーが離れてしまう。
このとき、XさんのFacebookページに、YさんのFacebookページを統合する。または、その逆ができます。
それでは、統合の詳細を見ていきましょう。
統合できるものは、ページに「いいね!」している人とチェックイン
統合によって、1つのFacebookページに まとめられる項目と、まとめられない項目は、以下の通りです。
まとめられる項目
- ページに「いいね!」している人
- チェックイン
まとめられない項目
- 投稿
- 写真
- レビュー
- 評価
- ユーザーネーム
FacebookページXを、ページYに統合する場合、ページXの投稿や写真などの「まとめられない項目」は、ページYには、追加されません。
ページXの投稿や写真などの「まとめられない項目」は、消滅します。
統合する前にFacebookページのコンテンツをダウンロードする
統合を実施する前に、統合するページのコンテンツをダウンロードすることをオススメします。
例えば、FacebookページXを、ページYに統合する場合、ページXのコンテンツをダウンロードしておきましょう。
理由は、前述の通り、すべてのものがページYにまとめられるわけではありませんので、コンテンツをダウンロードすることをオススメします。
コンテンツのダウンロードは、【4-5.削除前にFacebookページのコンテンツをダウンロードできる】をご参照ください。
統合するための条件3つ
続いて、統合するための条件3つをご紹介します。
公式ヘルプページに記載されている統合のための条件は、以下の通りです。
(1)両方のページの管理者である
(2)ページの名前が類似していて、同じ内容を扱っている
(3)ページに位置情報がある場合、その住所が同じである
「(1)両方のページの管理者である」に該当しなかった場合、権限「管理者」に追加する作業を行うことで、統合の条件を満たせます。
権限「管理者」を追加する手順は、公式ヘルプページをご参照ください。
統合の手順
それでは、統合の手順を、パソコン画面でご紹介します。
統合したいFacebookページを開いて、「設定」を選択。
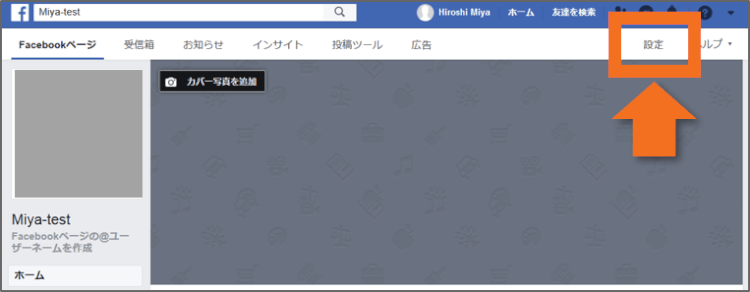
下にスクロールして、「ページを統合」を選択。
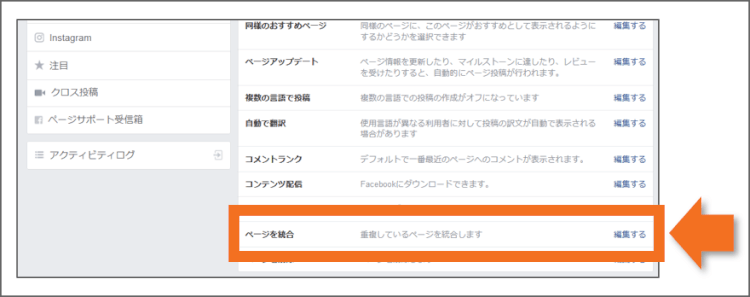
「重複しているページを統合」を選択。
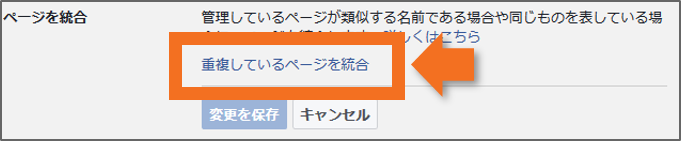
パスワードを入力して、「次へ」を選択。
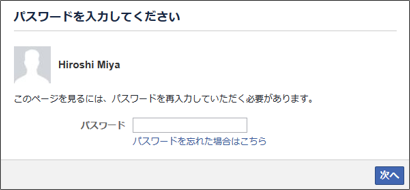
統合するFacebookページを選択(下図の1番)、「次へ」を選択(下図の2番)
保持するページを選択(下図の3番)、「ページを保持」を選択して、完了です。
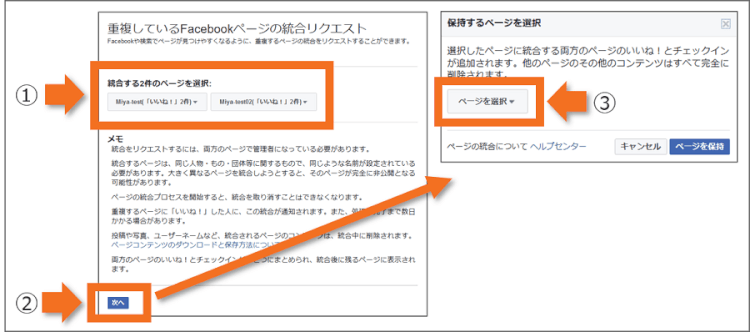
まとめ
いかがでしたでしょうか。
ここで、ご紹介した 主なポイントを、おさらいしておきましょう。
- Facebookページの削除は、アプリ・パソコン、どちらからでも簡単に実施できる
- 削除できるのは、「管理者」のみ
- 削除手続きしても14日間以内であればキャンセルできる
- 削除完了後は復元できない
- 削除前にコンテンツをダウンロードできる
本記事が、あなたのFacebookページ削除作業の一助になりましたら、幸いです。
