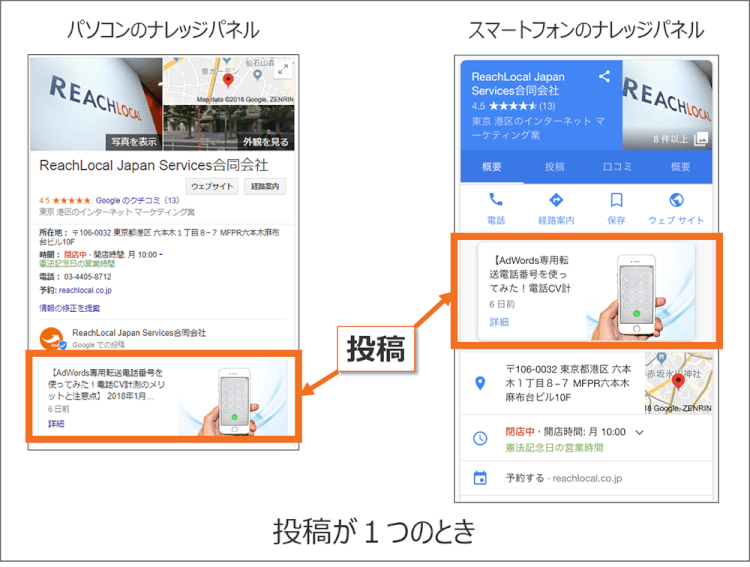Googelビジネスプロフィール(旧:Googleマイビジネス)投稿機能 | 活用例・手順・注意点など完全解説!
※《2021年11月よりGoogleマイビジネス(GMB)はGoogleビジネスプロフィール(GBP)へと名称変更されました。それ以前の記事に関しては、Googleマイビジネス(GMB)と表記していますので、ご了承ください。》
----

Googleマイビジネスで店舗集客を増やすために欠かせないのが、「投稿」機能です。
投稿を有効活用することで、検索ユーザーに店舗の魅力や旬な情報をアピールすることができ、検索ユーザーが店舗を選ぶ上で、競合店よりも優位に立てます。
まだ使っていない方は、是非、活用をオススメします。
ここでは、Googleマイビジネスの投稿機能の詳細から投稿のやり方、結果の見方、注意点までを網羅してご紹介します。
本記事を参考にしていただくことで、投稿機能を完全マスターでき、いますぐ店舗集客に活用いただけるようになります!
※本記事のスクリーンショットや公式ヘルプページ情報は、2018年5月上旬 時点のものです。今後のアップデートにより、画面が異なる可能性があります。
1.Googleマイビジネスの投稿は、魅力的な情報をタイムリーに発信する機能
早速、Googleマイビジネスの投稿が、どのような機能なのかをご紹介していきましょう。
投稿機能を一言で表すと、「いますぐアピールしたい魅力的な情報を、タイムリーにナレッジパネルへ表示させる機能」です。
本章では、この一言を ご理解いただくために、以下の順番で解説していきます。
投稿が表示される場所は、どこなのか?
投稿を見たユーザーは、何ができるのか?
投稿は、どのようなシーンで活用するものなのか?
1-1.投稿はナレッジパネルに表示される
Googleマイビジネス管理画面から投稿された情報は、ナレッジパネル内に表示されます。
(投稿のやり方は、【4.投稿の方法・手順】でご紹介します)
下図のオレンジ色枠が投稿で表示される情報です。ご覧いただいてわかる通り、表示面積が広く、目に留まりやすいです。
表示させることができる情報は、下記の3種類です。
- 画像
- テキスト(投稿の紹介文)
- 投稿のボタン(「詳細」 「購入」 「申し込み」などのボタン)
投稿は1つだけではなく、2つ以上 表示させることもできます。
2つ以上の投稿を行った場合は、下図のように、投稿が縦表記になり、右側へスクロールして、隣の投稿を閲覧する仕様となっています。
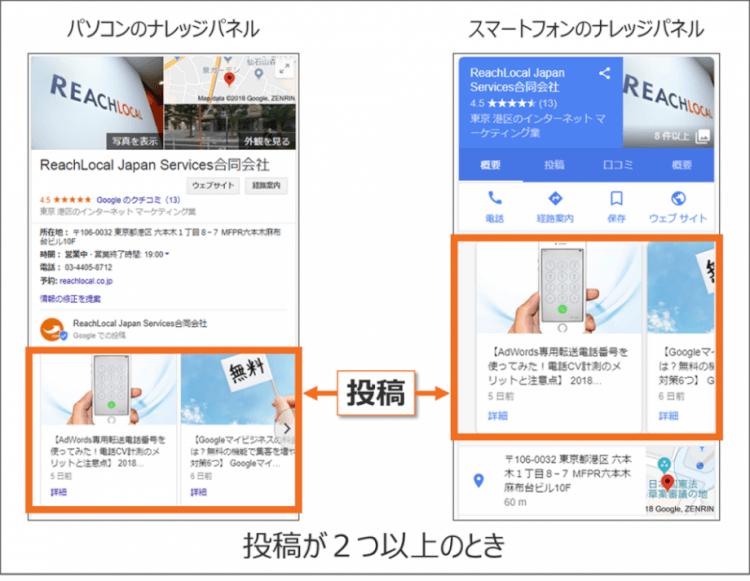
Googleマイビジネス管理画面から投稿を行うと、数分以内でナレッジパネルに反映されます。
タイムリーに表示できるので、いますぐユーザーにアピールするための手法として、非常に効果的です。
1-2.投稿から任意のURLへの誘導や、SNSでのシェアも可能
投稿をクリック(タップ)されたとき、どのようなことが起こるのでしょうか?
パソコンでも、スマートフォンでも、投稿の情報を閲覧してもらうだけではなく、任意のURLへ誘導することや、SNSでシェアしてもらうことができます。
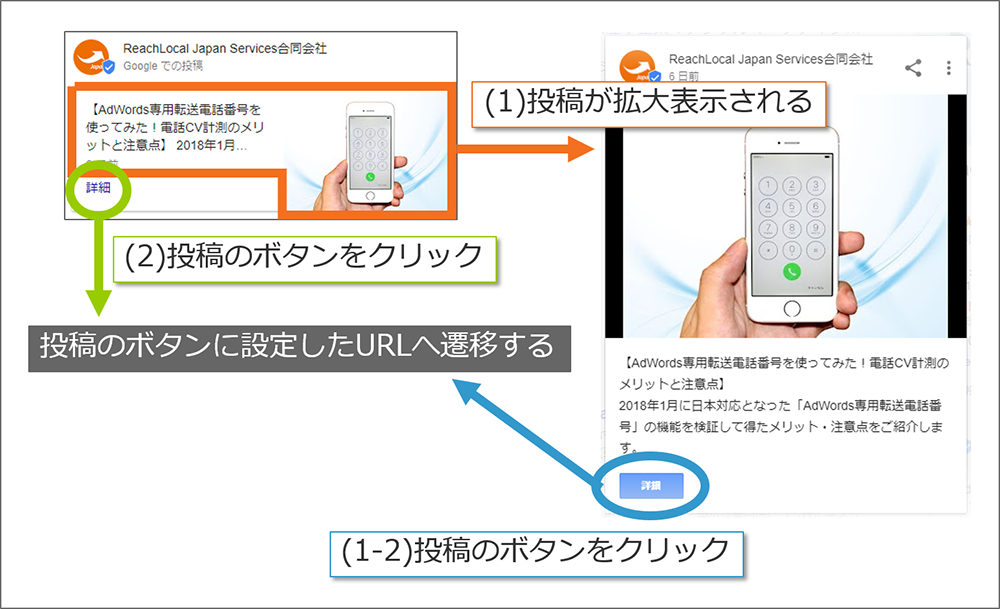
上図の(1)画像・テキスト部分をクリックされたとき、投稿が拡大表示されます。
拡大後、ナレッジパネルでは省略されていたテキスト(見えなかったテキスト)部分も、すべて表示されます。
拡大表示後、(1-2)投稿のボタン部分をクリックされたときは、投稿時に入力したURLへ遷移します。
上図の(2)投稿のボタン部分をクリックされたとき、投稿時に入力したURLへ遷移します。
また、投稿が拡大表示された後、下図の(1-3)のアイコンをクリックされたとき、SNSやメール、リンクでの共有・シェアが表示されます。
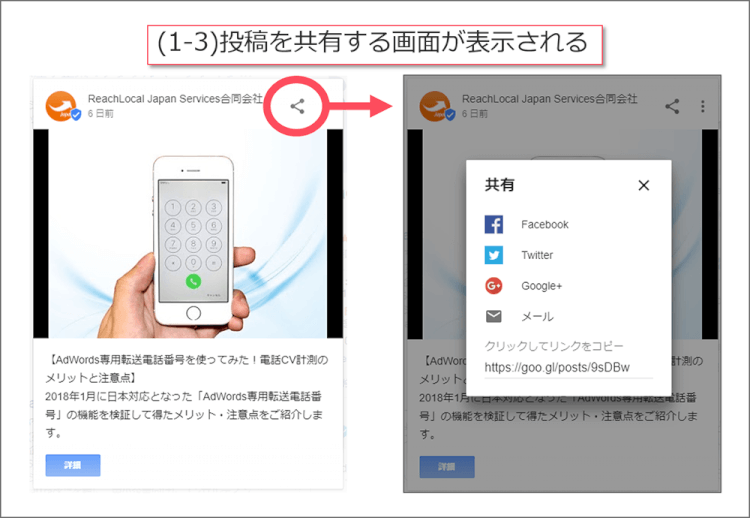
1-3.投稿の活用シーン例
ナレッジパネルに表示され、情報を伝えて任意のURLへも誘導できるのが投稿だとご紹介しました。
続いて、投稿は、どのように活用するものなのか、一例をご紹介します。
例えば、以下のような使い方があります。
- 毎朝、本日のおすすめメニューを投稿する
- 新着商品を入荷したことを投稿する
- キャンペーン開始日にキャンペーン情報を投稿して、自社サイトのキャンペーンページへ遷移させる
- クーポンを紹介して、自社サイトのクーポンページへ遷移させる
- セミナーの開催を告知して、自社サイトのセミナー申し込みページへ遷移させる
ここで挙げた通り、投稿は、旬な情報やイベント情報、いますぐアピールしたい魅力的な情報を発信するために活用します。
また、Googleマイビジネス管理画面内で、「投稿のサンプル」というものを閲覧することができます。
私の管理画面で表示されたサンプルは、下図の3点です。
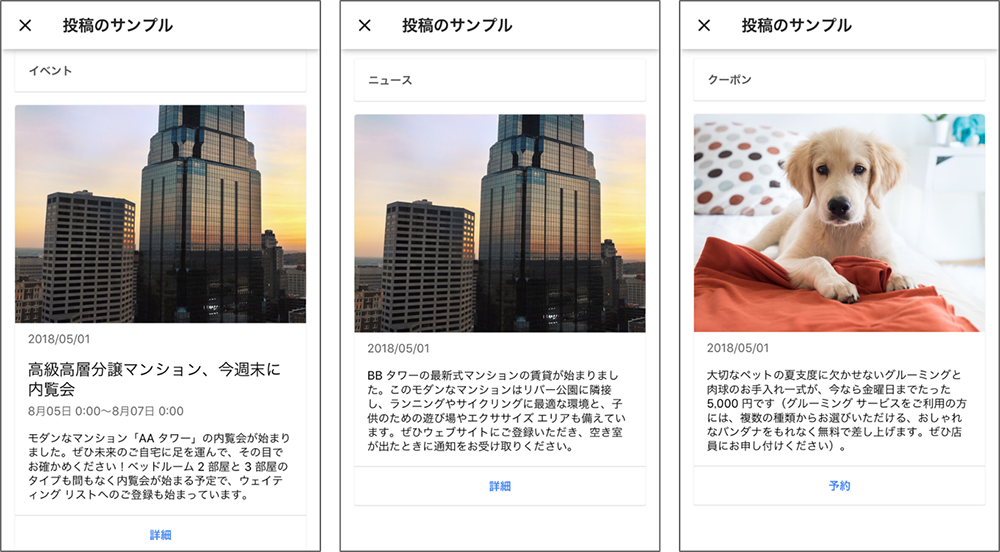
以上、ここまでご紹介した内容を踏まえて、投稿機能を、「いますぐアピールしたい魅力的な情報を、タイムリーにナレッジパネルへ表示させる機能」と表現しました。
2.投稿を活用することで店舗来店を促進できる
それでは、投稿を活用し、いますぐアピールしたい魅力的な情報を、タイムリーにナレッジパネルへ表示させることで、どのようなメリットがあるのでしょうか?
投稿のメリットは、魅力的な情報を発信することで、比較検討された際に自店舗を選んでいただける可能性が高まり、店舗来店を促進する効果がある点です。
ユーザーがナレッジパネルを閲覧するタイミングは、GoogleやGoogleマップで、以下のような検索をしたときが多いです。
- 店舗名、社名で検索したとき
- 「エステサロン 六本木」「カフェ 六本木」など、業種・サービス×地域名で検索したとき
- 「近くのカフェ」「近くの居酒屋」などで検索したとき
業種・サービス×地域名で検索するユーザーや、「近くのカフェ」などで検索するユーザーは、いますぐ店舗へ行こうと考えている傾向が強いです。
このようなユーザーは、検索結果で表示された店舗名をクリックし、ナレッジパネルの情報を見て、「どこの店舗にしようかな」と、比較検討しています。
ナレッジパネルの店舗所在地や営業時間、口コミの数やコメントとあわせて、投稿で表示される旬な情報・お得な情報・イベント情報なども目に留まります。
投稿に、キャンペーン情報や新着商品情報、来店を促すようなイベント情報が表示されている店舗と、まったく何も投稿が表示されていない店舗があった場合、あなたなら、どちらの店舗に魅力を感じるでしょうか。
私なら、キャンペーン情報や新着商品情報などが表示されている店舗に興味を持ち、投稿をクリックして、詳細な情報を知ろうと行動を起こします。
このように、投稿を活用することで、競合店と比較検討された際に優位に立つことができ、来店を促進することができるのです。
3.投稿の種類と基本ルール
前述の通り、ユーザーを惹きつけ、自店舗を選んでもらうために、投稿は効果的な機能です。
是非、活用をオススメしますが、実践の前に最低限、知っておくべきことがあります。
本章では、投稿を活用するために、投稿の種類と、最低限、覚えておくべき基本ルールをご紹介します。
3-1.投稿の種類5つ
3-2.最低限、覚えておくべき基本ルール3つ
本章の内容を習得いただくことで、すぐに投稿を実践できるようになります。
3-1.投稿の種類5つ
まず、投稿の種類です。
投稿には、5つの種類があります。
- 画像+テキスト+ボタン
- 画像+テキスト
- テキスト+ボタン
- テキストのみ
- イベント
一つずつ見ていきましょう。
(1)画像+テキスト+ボタン
1つ目は、「画像」と「テキスト」と「ボタン」が表示される投稿です。
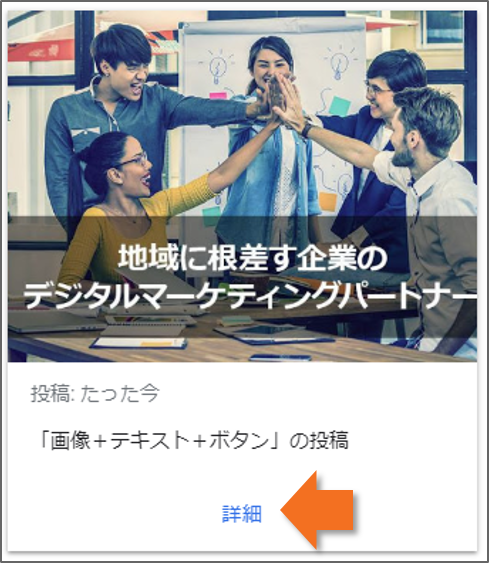
上図の矢印で示した箇所が、ボタンです。ボタンは、6種類あります。
- 予約
- オンライン注文
- 購入
- 詳細
- 申し込み
- クーポンを入手
ボタンには、URLを一緒に設定します。ボタンがクリックされると、設定したURLにユーザーを遷移させることができます。
【1-2.投稿から任意のURLへの誘導や、SNSでのシェアも可能】でご紹介したのは、こちらの機能になります。
投稿の内容に適したボタンとリンク先URLを設定しましょう。
(2)画像+テキスト
2つ目は、「画像」と「テキスト」が表示される投稿です。
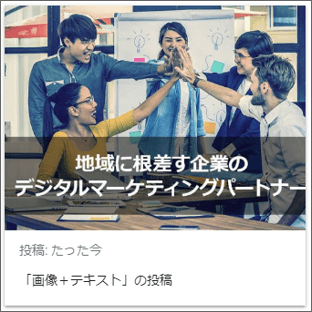
ボタンを必要としない投稿には、こちらを使用します。
(3)テキスト+ボタン
3つ目は、「テキスト」と「ボタン」が表示される投稿です。
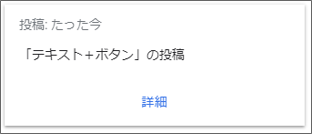
画像を必要としない投稿には、こちらを使用します。
(4)テキストのみ
4つ目は、「テキストのみ」が表示される投稿です。
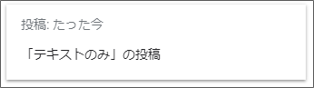
画像もボタンも必要としない投稿には、こちらを使用します。
(5)イベント
5つ目は、「イベント」と呼ばれる投稿です。
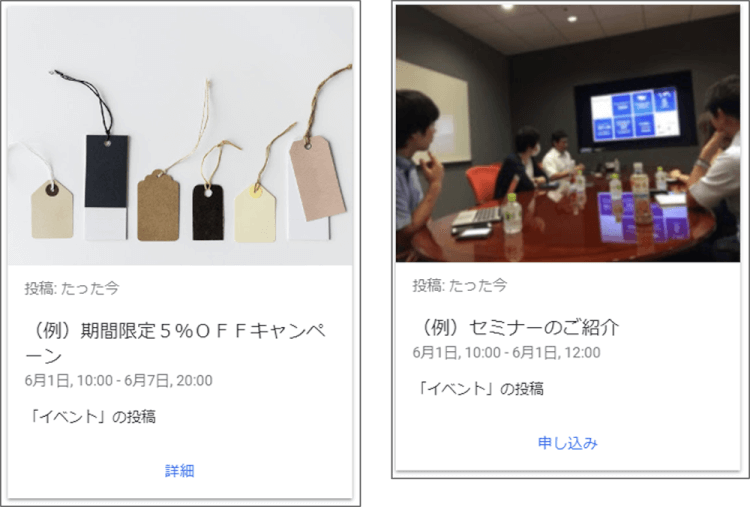
例えば、上図のように、6月1日~7日まで割引キャンペーン開催、6月1日10時~12時でセミナー開催、などのように日時を指定して投稿する形式が、イベントです。
なお、イベントにも、【(1)画像+テキスト+ボタン】でご紹介したボタンを併用できます。
3-2.最低限、覚えておくべき基本ルール3つ
次に、投稿を活用する上で、最低限、覚えておくべき基本ルールを3つご紹介します。
- 投稿が表示されているのは7日間だけ
- 投稿のテキスト文字数は半角300文字以内
- 画像サイズにも規定がある
(1)投稿が表示されているのは7日間だけ
1つ目の基本ルールは、投稿が表示されている期間についてです。
投稿は、いますぐアピールしたい魅力的な情報を、タイムリーにナレッジパネルへ表示させることができますが、ずっと表示されているわけではありません。
表示されている期間は、7日間です。
ただし、「イベントの投稿」だけは、イベントで指定した日付が過ぎた時点で、ナレッジパネルから消えます。
なお、ナレッジパネルからは消えてしまいますが、ユーザーが以下の操作を実施したときには、昔の投稿も閲覧することができます。
スクリーンショットはパソコンのものですが、スマートフォンの場合も同じです。
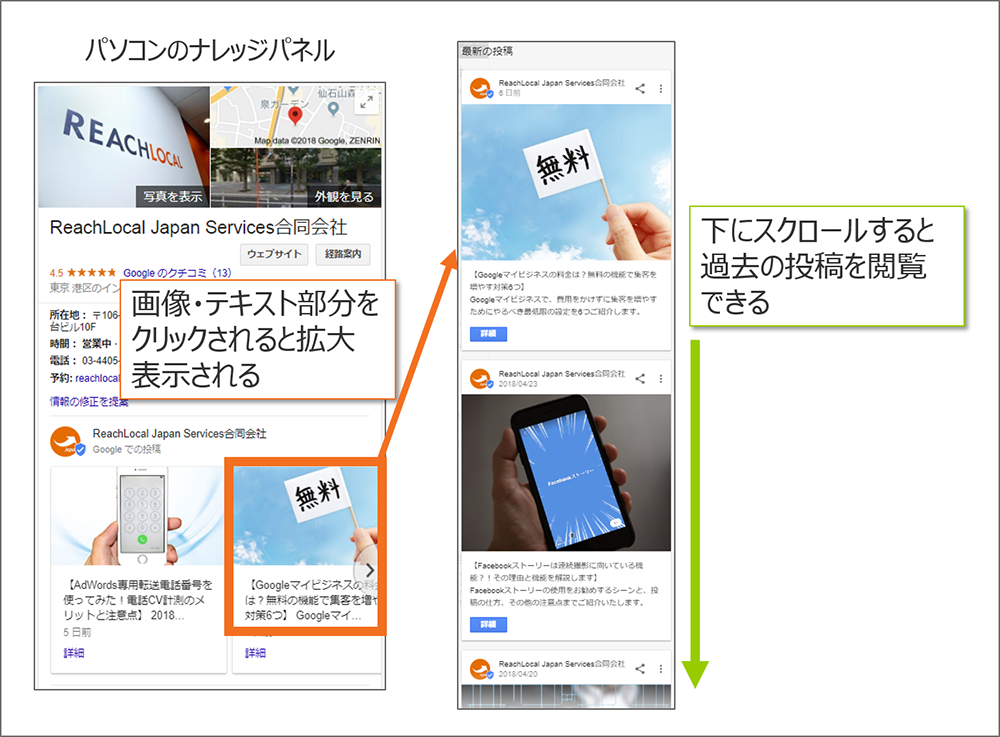
(2)投稿のテキスト文字数は半角300文字以内
2つ目の基本ルールは、投稿のテキスト文字数についてです。
投稿で表示できるテキストには、半角300文字以内という文字数制限があります。
ナレッジパネル上には、半角70文字程度までが表示され、それ以降は省略されます。
投稿がクリックされて拡大表示されたときに、全文が表示される仕様となっています。
したがって、重要なメッセージや特にアピールしたいメッセージは、半角70文字以内に含めましょう。
ただし、画像を使用しない投稿(テキストのみ、テキスト+ボタンの投稿)の場合は、ナレッジパネル上で半角70文字以上も表示されます。
(3)画像サイズにも規定がある
3つ目の基本ルールは、投稿の画像サイズについてです。
画像のサイズは、300×225ピクセル~5,000×5,000ピクセルという規定があります。
Googleマイビジネスの公式ヘルプには、規定が明記されていないのですが、私が実際に検証した結果、下図のようにメッセージが表示されたため、使用する画像は300×225ピクセル~5,000×5,000ピクセルの範囲内にする必要があります。
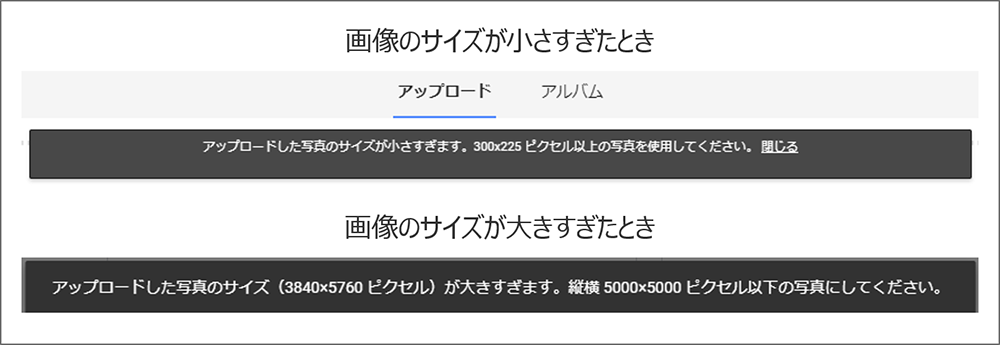
4.投稿の方法・手順
それでは、ここまでご紹介してきた投稿の種類と基本ルールを踏まえて、投稿を実践していきましょう!
本章では、Googleマイビジネス管理画面から投稿する方法・手順と、一度、投稿した内容を編集する、または、削除する方法もご紹介します。
4-1.新規投稿する方法
4-2.投稿した内容を編集する方法
4-3.投稿した内容を削除する方法
パソコン、スマートフォンのGoogleマイビジネスアプリのどちらからでも投稿でき、やり方も非常に簡単です。
4-1.新規投稿する方法
まず、新規投稿する方法です。
パソコンでも、スマートフォンアプリでも、「ホーム画面」と、「メニューの投稿」の2つの経路で新規投稿することができます。
ホーム画面から新規投稿
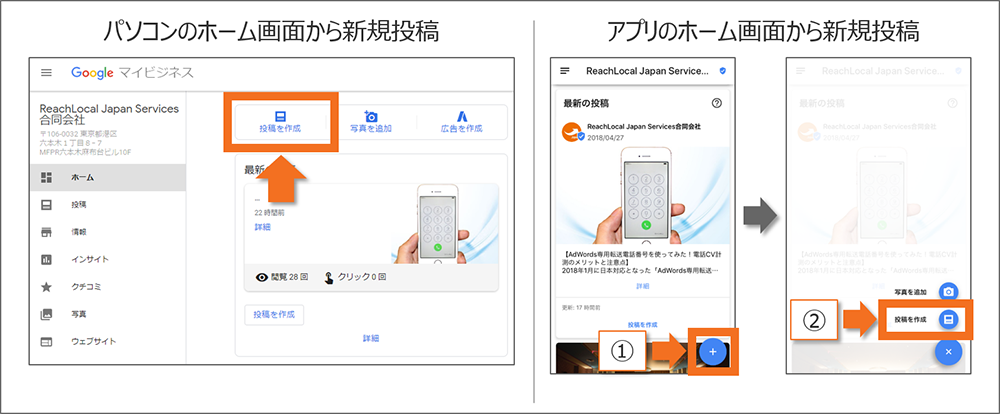
なお、ホーム画面は、頻繁にデザインが変わりますので、ご注意ください。上図は2018年5月上旬のスクリーンショットです。
メニュー「投稿」から新規投稿
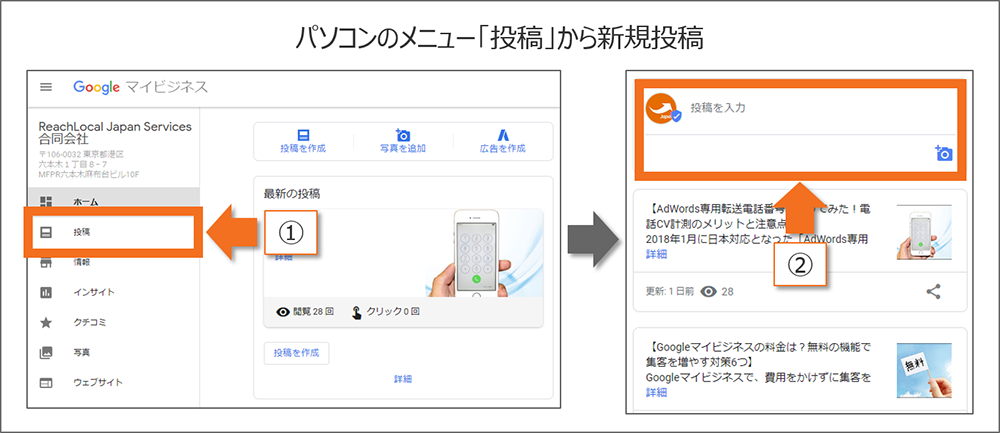
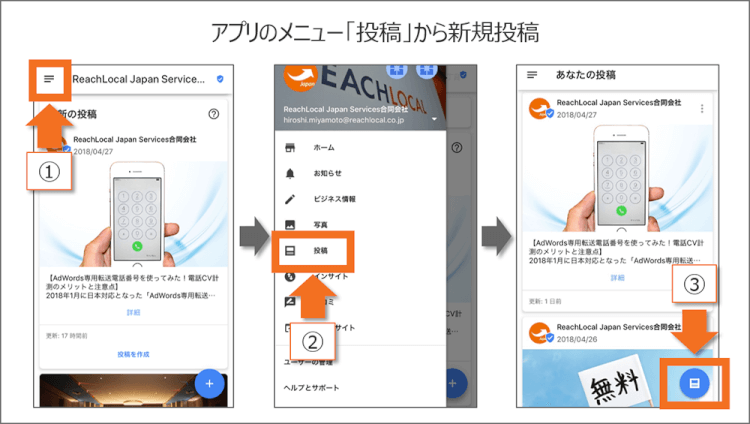
どちらの経路を利用したとしても、最終的に立ち上げる投稿の入力画面は同じです。下図が、新規投稿画面です。
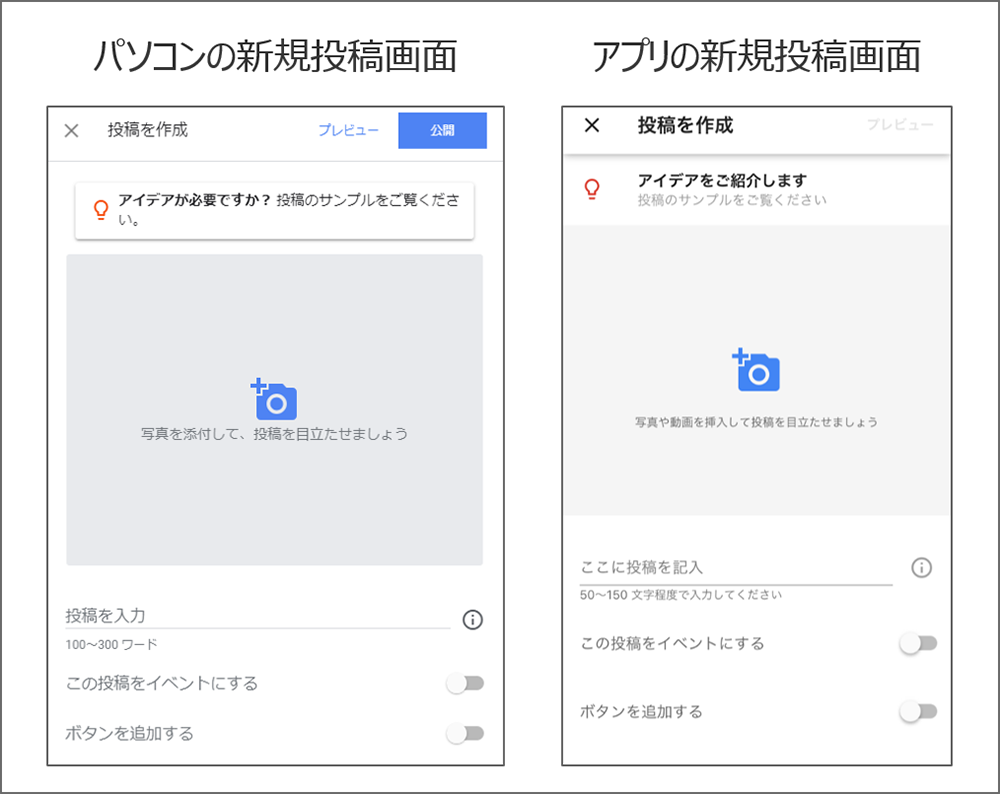
ここから先は、パソコンでも、スマートフォンアプリでも、同様なので、パソコンを例にとってご紹介していきます。
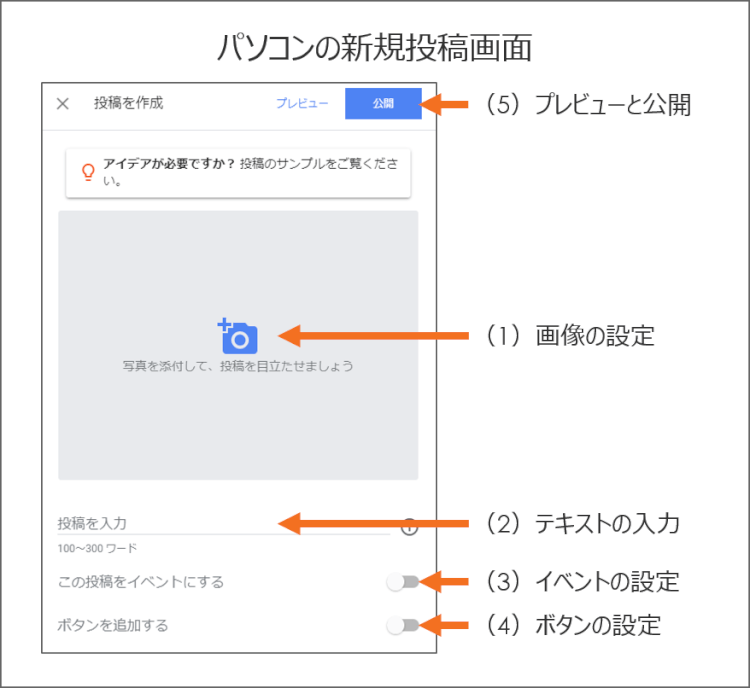
- 画像の設定
クリックすることで、投稿に使用する画像をアップロードできます。 - テキストの入力
投稿に表示させるテキストを入力します。 - イベントの設定
投稿をイベントにする場合は、ココをクリックします。
クリック後、イベントのタイトルと、いつからいつまでの開催なのかを入力する画面が開
きます。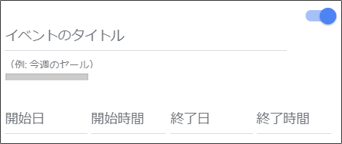
- ボタンの設定
投稿にボタンを追加する場合は、ココをクリックします。
クリック後、ボタンの種類と、ボタンに設定するURLを入力する画面が開きます。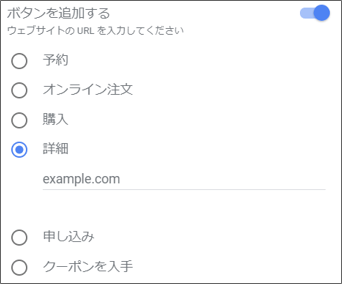
- プレビューと公開
(1)~(4)の項目を入力・設定後、「プレビュー」をクリックすると、投稿が どのように表示されるのかを確認することができます。
投稿のボタンも実際にクリックしてみることもできますので、誤字脱字のチェックも含め、必ずプレビューしてチェックしましょう。
プレビュー後、問題なければ、「公開」をクリックすることで、ナレッジパネルに投稿が反映されます。
4-2.投稿した内容を編集する方法
次に、投稿完了した内容、つまり、公開した内容を編集(変更)する方法をご紹介します。
テキストを変更したい、ボタンのURLを変更したい、イベントの日付が間違っていた、などの場合には、投稿を編集することができます。
新規投稿は、「ホーム画面」と「メニューの投稿」の両方から行うことができましたが、編集する場合は、「メニューの投稿」からでないと行うことができません。
パソコンでも、スマートフォンアプリでも、メニュー「投稿」を開いて、編集したい投稿を選択します。
パソコンの場合
パソコンの場合は、投稿の右上にある「編集」をクリックすると、編集できます。
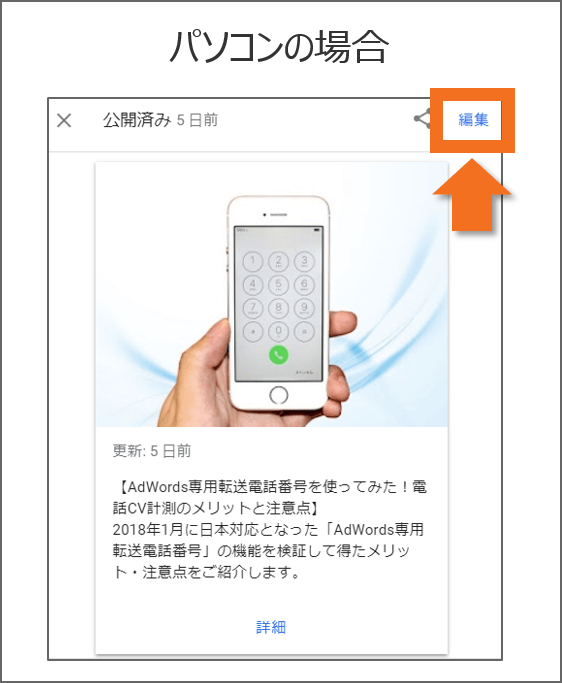
編集後、プレビューして公開すると、ナレッジパネルの投稿も更新されます。
スマートフォンアプリの場合
スマートフォンアプリの場合は右上の縦に並んだ「・・・」をタップ後、「投稿を編集」を選択すると、編集できます。
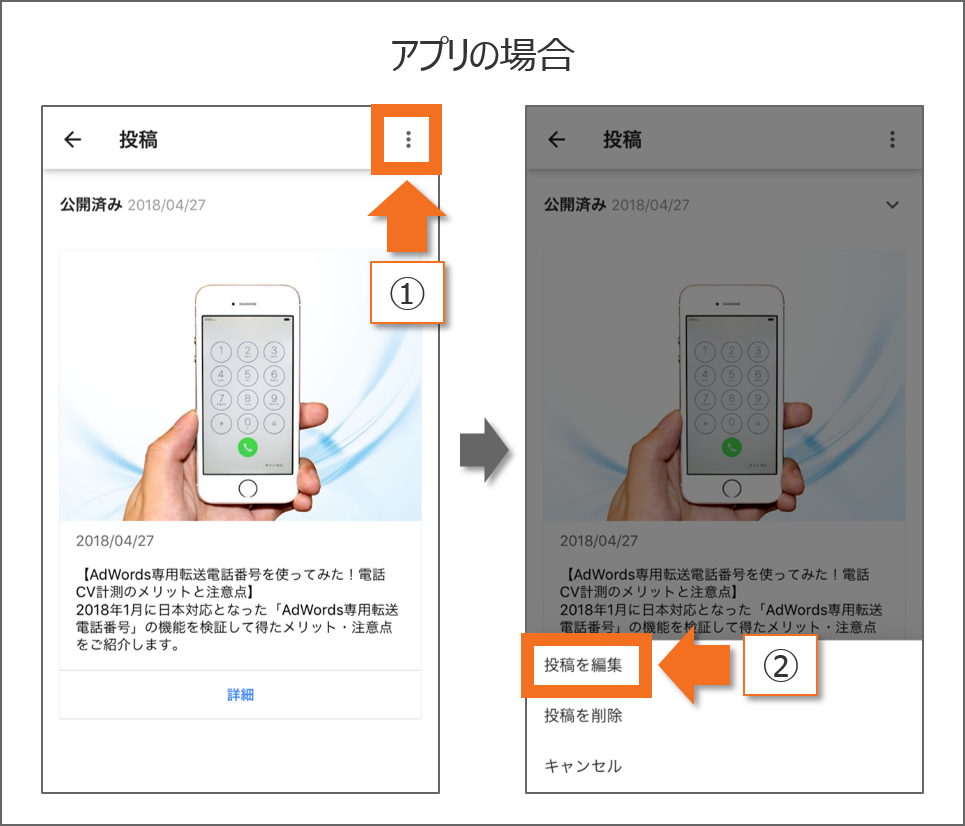
編集後、プレビューして公開すると、ナレッジパネルの投稿も更新されます。
4-3.投稿した内容を削除する方法
続いて、投稿した内容を削除する方法をご紹介します。
削除する場合も、投稿の編集と同様に「メニューの投稿」からでないと行うことができません。
パソコンでも、スマートフォンアプリでも、メニュー「投稿」を開いて、削除したい投稿を選択します。
パソコンの場合
パソコンの場合は、投稿の下にある「削除」をクリックすると、削除しても良いかの確認画面が表示されますので、確認後、削除を選択してください。
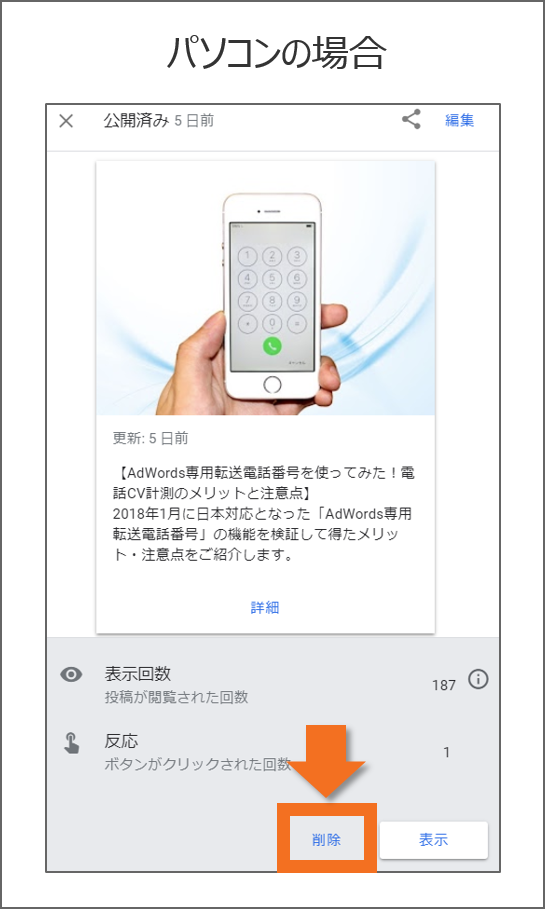
スマートフォンアプリの場合
スマートフォンアプリの場合は右上の縦に並んだ「・・・」をタップ後、「投稿を削除」を選択すると、削除しても良いかの確認画面が表示されますので、確認後、削除を選択してください。
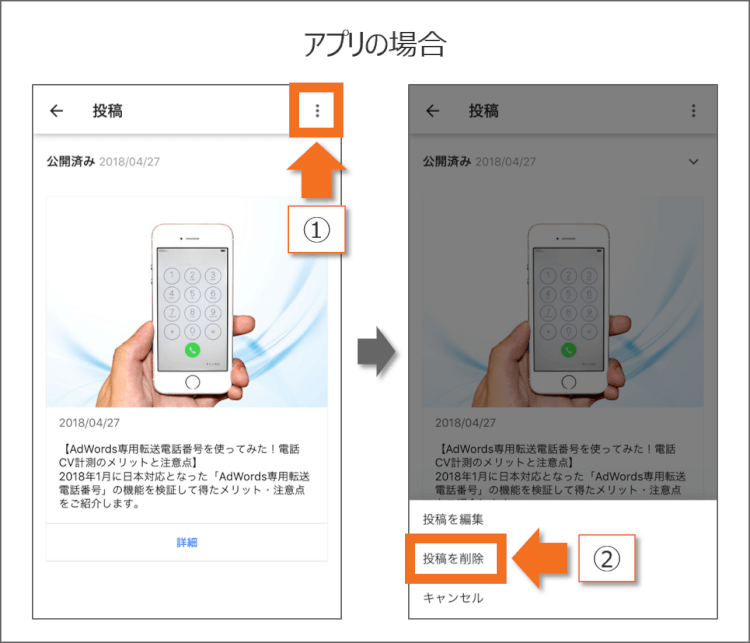
以上の手順で削除はできるのですが、私が検証したところ、ナレッジパネルから、すぐに投稿が消えるわけではありませんでした。
ナレッジパネルから投稿が消えたのは、翌日になってからでした。
(2018年5月上旬時点)
5.投稿の結果を確認して次の施策に役立てる
投稿した情報が、実際にどれだけの人に閲覧されたのか、気になりますよね。Googleマイビジネス管理画面内で確認することができます。
ここでは、確認できる結果の種類と、投稿の結果を確認する方法をご紹介していきます。
投稿の結果から、反応が良かった投稿に共通点があるのかを確認して、次の施策(キャンペーン・プロモーション)の参考にしていきましょう。
5-1.確認できるのは表示回数と反応(ボタンのクリック数)
確認できるのは、「表示回数」と「反応(ボタンのクリック数)」の2種類です。
- 表示回数(投稿の閲覧回数)
表示回数とは、投稿が閲覧された回数のことです。
表示回数の定義ですが、ナレッジパネルに表示された回数ではなく、ナレッジパネルの投稿をクリックして拡大表示されたときに1回とカウントされています。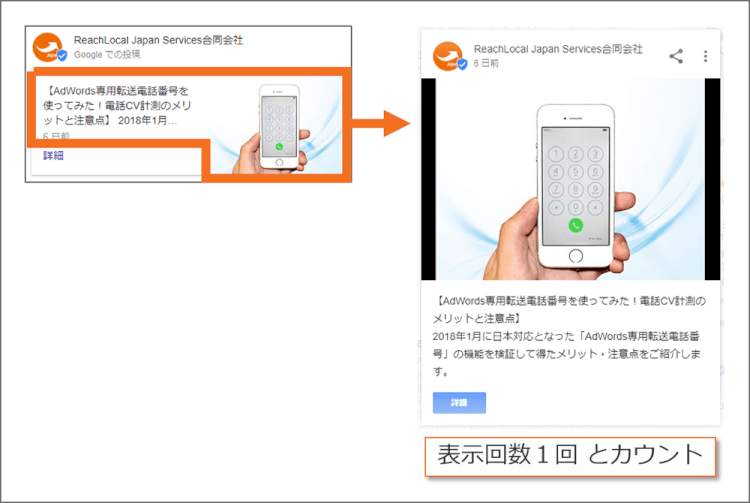
- 反応(ボタンがクリックされた回数)
反応とは、投稿のボタンがクリックされた回数のことです。
なお、どちらのデータも、管理画面への反映に2日~3日かかる場合があると、公式ヘルプに明記されています。
5-2.投稿の結果を確認する場所
それでは、投稿の結果を確認していきましょう。
パソコンでも、スマートフォンアプリでも、メニュー「投稿」を開いて、結果を確認したい投稿を選択します。
パソコンの場合は、結果を確認したい投稿を選択するだけで、すぐに「表示回数」と「反応」を閲覧できます。
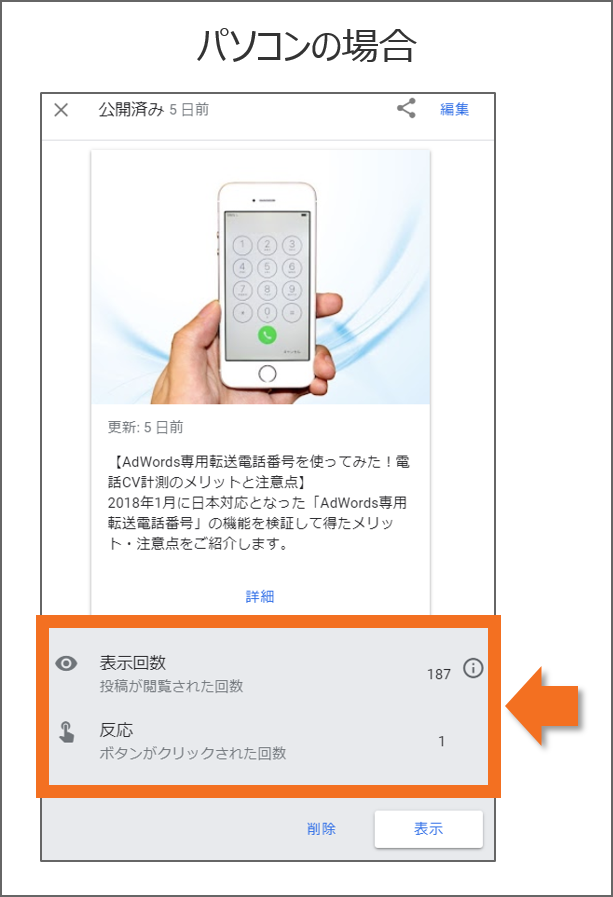
スマートフォンアプリの場合は、結果を確認したい投稿の右上に表示されている下向き矢印(下図の1番)をタップすると、結果が表示されます。
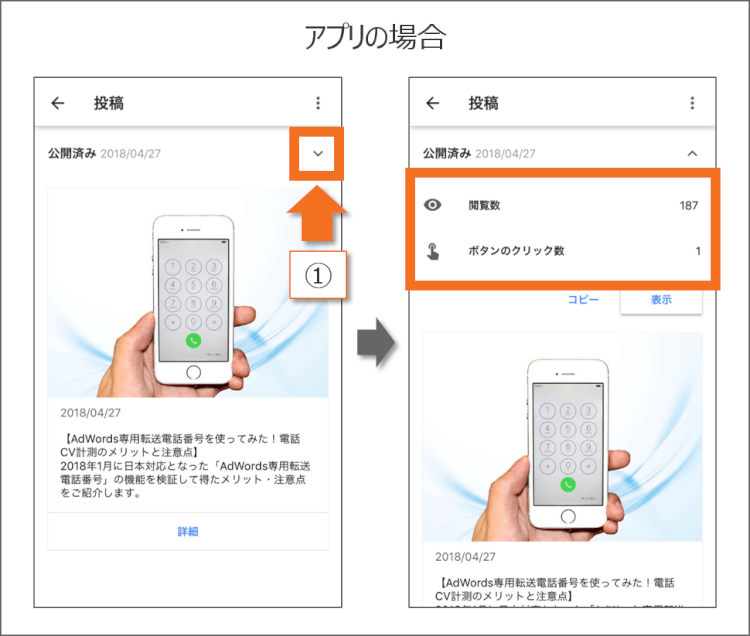
スマートフォンアプリの場合は、表示回数が「閲覧数」、反応が「ボタンのクリック数」という表記となっています。
6.投稿の注意点3つ
最後に、投稿における注意点をご紹介します。注意点は以下の3点です。
6-1.権限「コミュニケーション管理者」は投稿を使えない
6-2.ホテルや旅館など宿泊サービス関係は投稿機能が使えない
6-3.投稿ポリシーに違反した場合は投稿が削除される
6-1.権限「コミュニケーション管理者」は投稿機能を使えない
1つ目の注意点は、権限「コミュニケーション管理者」は投稿機能を使えない、ということです。
Googleマイビジネスのビジネス情報を編集できるユーザーには、権限という階層を設定できます。
権限には、以下の4種類があります。
- メインのオーナー
- オーナー
- 管理者
- コミュニケーション管理者
権限のレベルとして、メインのオーナーが一番高く、コミュニケーション管理者が一番低い種類になり、下の権限ほど、Googleマイビジネス管理画面内で編集できる情報に制限がかかります。
この内、「コミュニケーション管理者」だけ、投稿機能自体を使用できませんので、ご注意ください。
なお、メニューの「ユーザー」を選択すると、ユーザー一覧と、それぞれの権限レベルを確認することができます。
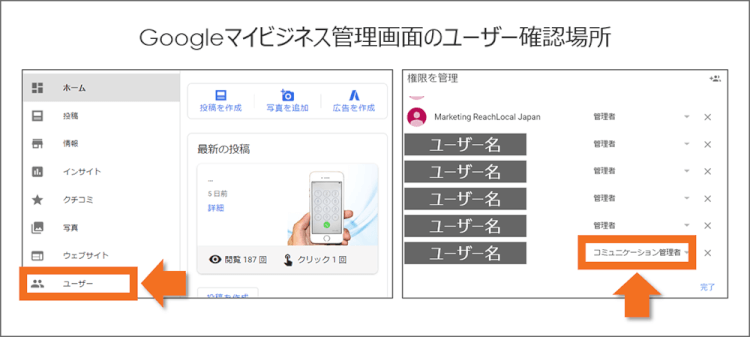
上図はパソコンのスクリーンショットですが、スマートフォンアプリでも、メニューの「ユーザーの管理」から確認できます。
また、それぞれの権限が、どのような編集権限も持っているのかは、公式ヘルプページをご参照ください。
6-2.ホテルや旅館など宿泊サービス関係は投稿機能が使えない
2つ目の注意点は、ホテルや旅館など宿泊サービス関係は投稿機能が使えない、ということです。
これは、上記の文章そのままなのですが、宿泊サービス関係のビジネスでは、Googleマイビジネス管理画面内に投稿機能自体が存在しません。
2018年4月時点では、公式ヘルプにも宿泊サービス関連は投稿を利用できない旨が明記されていたはずです。
しかし、2018年5月7日時点で、公式ヘルプを探したところ、その文面が無くなっていました。
もしかしたら、今後、宿泊サービス関連でも投稿を利用できるようになる可能性があります。
6-3.投稿ポリシーに違反した場合は投稿が削除される
3つ目の注意点は、投稿ポリシーに違反した場合は投稿が削除される、ということです。
投稿は、下記の2種類のケースで自動的に削除される可能性があります。
(1)Googleの投稿ポリシーに違反した
1つ目のケースは、Googleの投稿ポリシーに違反した場合です。
Googleでは、投稿に対して、「こういう投稿はダメですよ」という内容を規定しています。
例えば、以下のような投稿です。
- ビジネスと全く関係性のない
- 個人情報を公開
- 不正なソフトウェアへのリンク
- アダルトコンテンツ
公式ヘルプページに詳細が明記されていますので、一読いただくことを推奨します。
(2)ユーザーが不適切だと判断してGoogleへ報告した
2つ目のケースは、ユーザーが不適切だと判断してGoogleへ報告した場合です。
投稿を閲覧したユーザーは、「投稿の情報が不適切だ!」と感じた場合、Googleへ報告することができます。
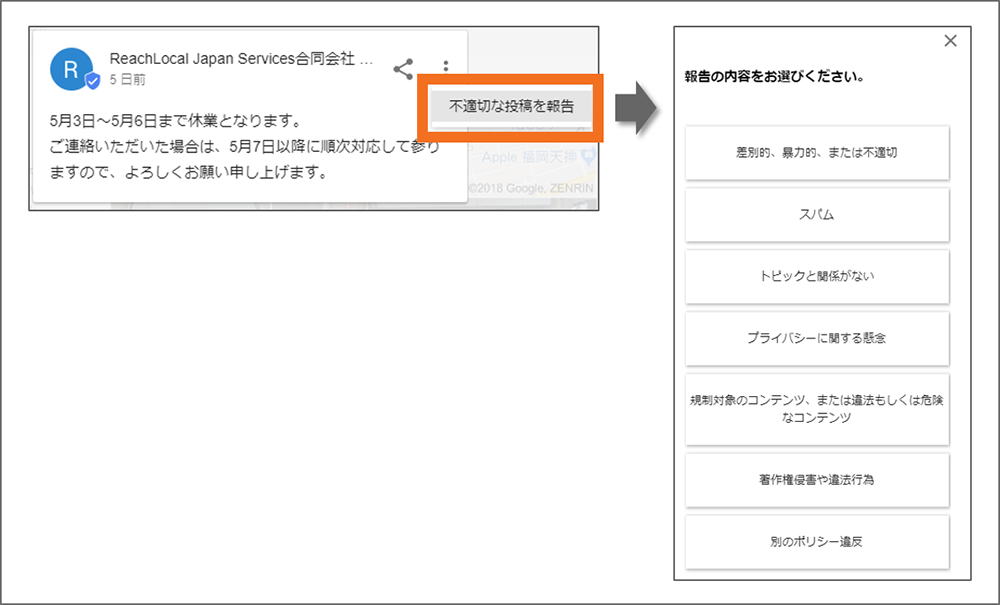
この報告がされた場合、投稿が削除されてしまう可能性があります。
7.まとめ
いかがでしたでしょうか。
Googleマイビジネスの投稿機能の詳細から投稿のやり方、結果の見方、注意点までを網羅してご紹介してきました。
いますぐアピールしたい魅力的な情報を、写真・テキストで発信し、投稿のボタンも有効活用して、店舗集客を加速させましょう!